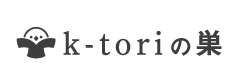版下作成を行う上で、美しく、かつ軽いデータを作成するためのポイントをお伝えします。
イラストレーターのバージョン:Illustrator CS6
メニュー 版下制作者のためのコツillustrator編 メニュー
版下作成時
新規の場合は必ず実施
1. ページものはeps → aiに
- aiデータはepsと比較してデータが軽く、作業性がアップします。
- ページが複数ある場合はアクション「eps → ai」をバッチ処理で変換してください。
2. カラー設定をCMYKに
- PDFやDXFなどの図面データからデータを作成した場合、カラー設定がRGBになっている事があります。
- ページが複数ある場合はアクション「CMYK変換」または「グレースケール変換」をバッチ処理で変換してください。
3. レイヤー分け
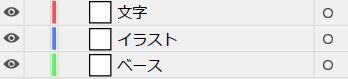
- チェック作業がしやすいように、
「文字:赤、イラスト:青、ベース:緑」で作成してください。
4. 透明プリセットとラスタライズ効果設定
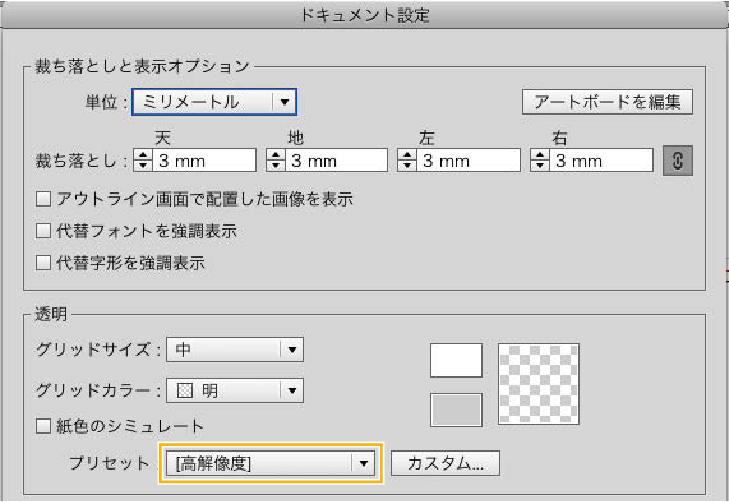
- 印刷時にドロップシャドウが粗かったり、四角い不要な枠が出ないように、
プリセットを「高解像度」に設定してください。
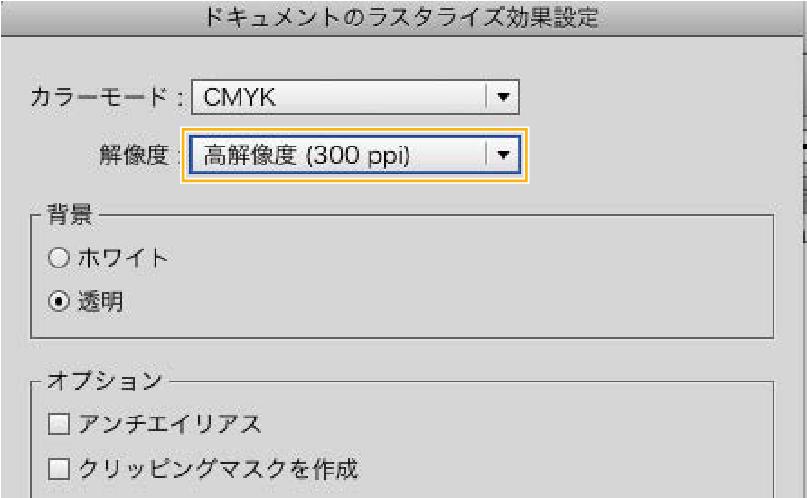
- ラスタライズ効果設定を「高解像度(300ppi)、背景=透明」に
設定してください。
5. リンク画像はpsd形式で作成後、epsに書き出しして配置。透明効果を使用している場合はpsd形式でも可
- psd 形式でも特に問題ないですが大きな画像やレイヤーが多いものはデータが非常に重くなるので、基本的にはpsd 形式で作成後、eps 書き出しして配置をおすすめします。
ただし、透明効果を使用している場合は、eps形式にしてしまうと透明効果がなくなってしまうので、psd 形式のままでOKです。 - psd 形式は、レイヤーやパス、解像度、埋め込みテキストなどPhotoshop独自の編集情報を完全な形で保存することができます。
参考 ▼
https://www.wave-inc.co.jp/data/illustrator/image-format.html
https://www.ddc.co.jp/dtp/archives/20061102/155622.html
6. ファイルを意味なくラベル(色分け)しない
- ラベルはWindowsでは表示されません。
- 作業性アップのために使用したい場合は、スクリーンショットを撮るなどして、色分けの意図を他の方にシェアしてください。
校了後
必ず実施
1. 不要なスウォッチ、シンボル、ブラシ、グラフィックスタイルの削除
- 残っていると、データ容量増加の原因になります。
2. オーバープリント設定がされていないか確認
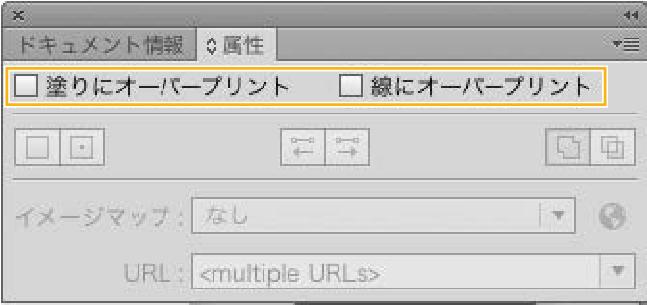
- オーバープリント設定が含まれている場合、
印刷時、文字が消えるなどのトラブルの原因になります。- 全選択 → ウインドウ/属性/「塗りにオーバープリント」のチェックを外す
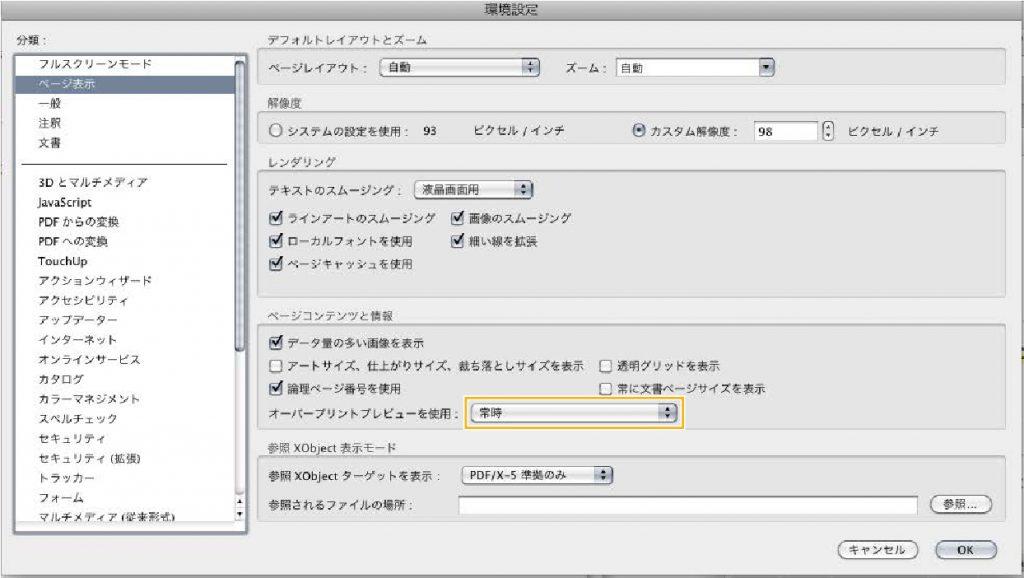
- AcrobatでPDFを表示するときにオーバープリントプレビューの状態にしておくと目視でチェックでき安心です。
参考 ▼
https://www.ddc.co.jp/dtp/archives/20130711/201715.html
https://www.ddc.co.jp/dtp/archives/20081218/144251.html
次回 第4回 新規版下データの作成 へ続きます